Guest blogger Scott Davert, M.A., VRT, is an AppleVis Editorial Team Member and a regional representative for the Region 8 Rocky Mountain area with the Helen Keller National Center for Deaf-Blind Youths and Adults.
Most recently, Scott compiled his personal picks for book-reading apps and iDevice apps that are user-friendly and accessible to braille, and also speech, users.
According to Scott, “As a power user of braille devices on iOS, it’s very liberating to me, as a deaf-blind person, to be able to take full advantage of the technology we have in our society today. Just a decade ago, my access to resources was much more limited if braille was my only means of accessing the world. Today, with the help of technology, I can be just as well-informed about what’s going on around me as my sighted and hearing counterparts.”
This week, Scott is reviewing the new iOS 8 release from Apple, with an emphasis on accessibility features for individuals who are blind, deaf-blind, or have low vision. iOS is Apple’s mobile operating system, or OS. Originally developed for the iPhone, it has since been extended to support other Apple devices, such as the iPod touch and iPad. In June 2010, Apple rebranded the iPhone OS as simply iOS.
About the iOS 8 Release
It’s fall, which means that it’s time for another iOS update for your iDevices – that is, if you are using an iPhone 4S or later, iPad 2 or later, or iPod Touch fifth generation or later. I, along with several AppleVis editorial team members, have been working with the beta versions of iOS 8 since its first build was released to developers in June.
This year, Apple is introducing many new mainstream features, including the ability to share purchased items with family members on joint accounts with the iTunes and App Store; further harmonization of iOS and OS X; interactive notifications; and WiFi calling. Since many mainstream sources will be covering these features in great detail, my review will focus on changes in accessibility.
Siri Updates
Hey, Siri!
If you’ve ever wanted to use Siri hands-free, you now have that ability in iOS 8. If you go into the settings for Siri (Settings > General > Siri), you will now find an option called Voice Activation. Turn this on, and you can talk to Siri without ever having to touch your phone. Since this feature is a tremendous battery drain, it is only active when your iDevice is plugged in to a power source; therefore, be sure to plug your phone in before you start talking.
Name That Song
Siri can now listen to a song that you’re playing and tell you what it is. Just ask “What song is this?” and Siri will listen for a few seconds and then try to figure it out. If Siri can identify the song, it will tell you the name and artist – and then offer to let you buy the song on iTunes.
This is great for the times you’re listening to a song on radio services or stations that don’t provide accessible song information to listeners who are blind. It can also come in handy when you hear a song in a public place, such as a store or restaurant, that you can’t identify.
VoiceOver Changes
I’ll Take a New Voice, Alex
That’s right – if you’re running the iPhone 5S or newer (sorry, the 5C doesn’t offer this), the iPad Air or newer, or the iPad mini with retina display or newer, you can now use Alex (from Mac OS X) as your default voice for VoiceOver.
This is a voice many users of the Mac have grown used to over the years, and many users will no doubt be happy to have it residing on their iDevices. This is also going to be a welcome addition for users who have both vision and hearing loss – with hearing loss in the higher frequencies, which makes understanding female voices more difficult.
You can find and download the Alex voice, which is not on by default, by going into Settings > General > Accessibility > VoiceOver > Speech > Dialect. Under the U.S. English heading, you will find the option to download and then use the Alex voice. Be sure you have plenty of space available, as this speech synthesizer weighs in at a hefty 900 megabytes. Also, it appears that after downloading the Alex voice for the first time, you must restart VoiceOver before using it.
And the Possibilities Keep Growing!
iOS 7 enabled you to download multiple enhanced-quality voices for both multi-language support and for access to other dialects or languages like English and Spanish. With iOS 8, you can now download enhanced-quality versions of voices on the fly [i.e., without reloading the application] if you are connected to WiFi.
Alex voice users can even add a second instance of U.S English as a dialect, which will give you the familiar Samantha voice which you can then switch to on the fly if Language is enabled in your rotor settings.
All of These Voices are Taking Up So Much Space – I Need a Disk Diet!
If you find that too many of the enhanced-quality voices are installed on your device, you can remove the ones you are not currently using. Once you have multiple voices added to your device, go to Settings > General > Accessibility > VoiceOver > Speech and you will find an edit button. There is a delete option next to each voice. Just double-tap, confirm your choice, and the voice will be removed, creating more space for other stuff.
Keep it Cranked!
A new rotor item, Audio Ducking, is available in iOS 8. No, activating this rotor option will not make VoiceOver sound like Donald Duck, but it will let you toggle Audio Ducking.
What is Audio Ducking, you ask? Audio Ducking is when iOS decreases the volume on whatever other audio is playing when VoiceOver is speaking. It has done this for quite some time, but now you can disable this feature if desired.
You can accomplish this by turning your rotor to Audio Ducking and flicking up or down with one finger. If Audio Ducking isn’t in your rotor, head over to Settings> General > Accessibility > VoiceOver > Rotor, and then select the Audio Ducking option. Once selected, Audio Ducking will always be available in your rotor.
Is That the End?
Another minor – but welcome – change is that when you have reached the bottom of a page in, for example, Settings, VoiceOver will now announce “footer,” quickly letting you know that you have reached the bottom of the current screen.
However, it is a bit sporadic, in the sense that VoiceOver now sometimes announces “footer” with certain blocks of text in Settings when there is more information beyond that point. This could be confusing to a new user, as the user may think he or she is at the end of a screen when they actually are not.
VoiceOver, No Longer Interrupted…Sort Of
Prior to iOS 8, when you were reading text (such as an email or audiobook) using the Read All gesture, VoiceOver would interrupt whatever it was you were doing to let you know of notifications such as Twitter replies, Dice World rolls, and breaking news. This no longer happens, with the exception of text messages. So read away – just make sure no one texts you at the same time.
More E-Mail, More Options
In the Mail app, the Custom Actions option in the Rotor setting has been modified. Previously, when you were on a thread of messages in prior versions of iOS, Trash/Archive and More were your only options. Now, added to the list of custom actions and not requiring the selection of the More menu are Flag, Mark-as-Read/Unread, Archive, and – yes — More.
The More menu now consists of Reply-All, Forward, Flag, Mark-as-Read/Unread, Move to Junk, Move Message, and Notify Me. The Notify Me option allows you to get push notifications when there is a reply to a specific message thread.
Typing
In addition to standard and touch typing for touchscreen input, there is now a new option called Direct Touch Typing. If you are in a text field and move to the Typing rotor option, you will still find the Standard Typing and touch Typing selections available.
Direct Touch Typing is similar to Standard Typing in that you can find a key with one finger, then tap another finger on the screen to enter the character. The difference with Direct Touch Typing is that if you touch a key and immediately lift your finger, that character is entered. If you’re extremely confident in your ability to locate the key you want on your first try, Direct Touch Typing is for you.
You can also find the key you want by dragging a finger around the onscreen keyboard, then touching the same spot quickly to type that key. Typing feedback is, as with the other typing modes, based on the verbosity settings you have set in Settings > General > Accessibility > VoiceOver > Typing Feedback > Software Keyboards.
The Braille is Everywhere
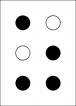
Another new feature that has been added in to the rotor in iOS 8 is a built-in braille keyboard. This is similar to what users of the mBraille app have grown accustomed to, but without many of mBraille’s advanced editing or shortcut features. However, this braille entry is now a universal keyboard option and works in any text field. You’ll find it as a new rotor selection called Braille Screen Input.
Like the Handwriting mode that was introduced in iOS 7, you simply turn the rotor to the Braille option and begin typing in braille on the touchscreen. If you aren’t finding this option in your rotor, you will need to enable it as described above in the Audio Ducking section.
Getting a Feel for Using the Braille Keyboard
- To orient yourself to the braille dots, press and hold down a finger on the touchscreen until you hear two tones and the phrase “entering explore mode.” Drag your finger around the screen to discover where the dots are. To exit this mode, simply lift your finger off the screen.
- There are two keyboard layout modes: Tabletop and Screen Away. If you are not happy with the layout of your keyboard, try turning the screen in another direction to change the orientation. Note: If you have orientation locked, entering Braille Screen Input mode will disable that feature.
- To change the input from or to contracted or uncontracted braille, flick three fingers to the right or left to change from one to the other. You can also find this feature under Settings > General > Accessibility > VoiceOver > Braille > Braille Screen Input.
- After typing a word, flick right with one finger to enter a space. If you’ve made a mistake, flicking one finger to the left will perform a backspace.
- If you flick up or down with one finger after inputting part or all of a word, you will be offered word suggestions based on common braille mistakes (such as “job” if you wrote “dob”). Flick up or down with one finger until you hear the word you want, then flick right with one finger to select that choice. (There’s no need to double tap – that would just add two dots to your text.) Once you have chosen a word, you can continue inputting braille.
- If you need to enter a new line, flick right with two fingers.
- When you are done using braille as your input method, simply turn the rotor and all functionality of the touchscreen returns to normal – just as in Handwriting mode.
- To search for an app on the Home Screen, when you type, iOS will pop up apps matching what you’ve typed so far; flick up and down to cycle through these, and two-finger flick right to open one.
- Not a fan of entering your passcode with the touchscreen? No problem! You can also do this with braille gestures. Note: If the first character in your passcode is a number, you will need to first enter a number sign (dots 3-4-5-6) before typing your passcode. Once you are finished entering your passcode, the phone will unlock automatically.
It’s important to note that 8-dot braille is only supported on the iPad, not the iPod or iPhone, due to the limited amount of touchscreen space available.
Also worthy of note is that performing a 6-dot gesture is a bit tricky, since Apple’s touchscreen only permits five-finger gestures. As such, if you want to write a capitol Q in 8-dot braille, for example (dots 1-2-3-4-5-7), you need to lift a couple of fingers after pressing those dots, but not all, so that the system knows you are going to use other dots. The same scenario applies to writing a full cell in 6- or 8-dot mode.
What’s New in iOS 8, Part 2
In Part 2 of his iOS 8 accessibility review, Scott discusses additional braille changes and updates for users with low vision. For more information, you can contact Scott at scott.davert@hknc.org.