Guest blogger Scott Davert, M.A., VRT, is an AppleVis Editorial Team Member and a regional representative for the Region 8 Rocky Mountain area with the Helen Keller National Center for Deaf-Blind Youths and Adults.
Most recently, Scott compiled his personal picks for book-reading apps and iDevice apps that are user-friendly and accessible to braille, and also speech, users.
According to Scott, “As a power user of braille devices on iOS, it’s very liberating to me, as a deaf-blind person, to be able to take full advantage of the technology we have in our society today. Just a decade ago, my access to resources was much more limited if braille was my only means of accessing the world. Today, with the help of technology, I can be just as well-informed about what’s going on around me as my sighted and hearing counterparts.”
This month, Scott is reviewing the new iOS 8 release from Apple, with an emphasis on accessibility features for individuals who are blind, deaf-blind, or have low vision. iOS is Apple’s mobile operating system, or OS. Originally developed for the iPhone, it has since been extended to support other Apple devices, such as the iPod touch and iPad. In June 2010, Apple rebranded the iPhone OS as simply iOS.
In Part 1 of his review, Scott discussed Siri updates, including hands-free operation and Audio Ducking, and VoiceOver changes, including Direct Touch Typing and the new built-in braille keyboard. In Part 2, Scott discusses additional changes for braille users and updates for users who have low vision.
Braille Changes in iOS 8
Uh, Hello? Is This Thing On? Are There Any Cells Left in This Brain?
This bug, for braille users, is being reported here because it is very critical. If you go to Settings > General > Accessibility > VoiceOver > Braille > Status Cells, do not change the Off setting to either the Right or Left setting. Doing so will render VoiceOver and braille inoperable until a sighted person can turn the Status Cells to the Off setting again.
Braille Input via Braille Display
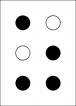
braille input using a braille display has become more sluggish in iOS 8, regardless of which input mode you are using. For example, typing a sentence such as, “Hello, my name is Scott,” will still produce the correct result – but the process will take about five seconds longer.
With iOS 8, each letter you press is automatically displayed next to a full 8-dot cell at the beginning of the display and again at the end. It is then fed through the translator and finally comes out on the iDevice. It’s important to keep track of when all of the text has been entered, so that when you move to a button, or wish to move to another field on a web page, for example, all of the text has been entered accordingly.
Quickly Use QuickNav
One feature that Bluetooth keyboard users of VoiceOver have enjoyed since the release of iOS 5 is QuickNav in Safari. It’s now possible to carry out these commands using a braille display’s input keys as well. Pressing “space + Q” should toggle QuickNav on and off, though VoiceOver always reports it as being on.
The same keyboard commands that Bluetooth keyboard users know, such as pressing H for the next heading, C for the next checkbox, and F for the next text field, all apply here as well. As someone who is primarily a braille-only user, this is a welcome addition to iOS braille support. However, even loading the same page on the same configuration will not always yield reliable results. Further, restarting VoiceOver will not always fix the issue.
That Was a Real Page Turner? I Didn’t Know!
For quite some time, speech users of VoiceOver have enjoyed the ability to not have to worry about turning pages in various book reading applications. However, if you’re using a braille display to read content, you always had to turn pages by actually pressing the command to do so.
In iOS 8, if you go in to the VoiceOver settings for braille, you will find an option called “Turn Pages When Panning” and you will no longer need to worry about doing this. Note that this feature seems to work best in the Kindle app, as using it in iBooks presents you with a page number each time the page is turned–and you have to wait a couple of seconds before you can resume reading.
My Input Doesn’t Match My Output. Is That Okay?
One of the more frustrating things with using a braille display on the iOS platform is when you try to use contracted braille and are a slower braille typist. Those who write braille slowly or who don’t wish to use the translator found in the braille driver had to toggle between contracted and uncontracted braille each time they wanted to write. Now, this is no longer necessary.
You can cycle through changing the input (what you’re typing) mode by pressing “space + G” to go between contracted, uncontracted, and 8-dot computer braille. You can also set your output (what you’re reading) independently of the input mode – cycle through the same three options by using “space + dots 2-3-6.” These options are also configurable in VoiceOver’s braille settings.
Low Vision Changes in iOS 8
Most of the information in this particular section of the article was garnered through talking with low vision users. As I have never had sight, it is impossible for me to evaluate this access method personally. In particular, I would like to thank Amy Mason for giving this a thorough look-through and providing much of the following information pertaining to low vision.
Boldly Moving Forward…Sort Of
In Settings under General > Display and Brightness, you will now find the Bold Text option that used to be under the Vision heading in iOS 7. This feature is identical to bold text in iOS 7, except that it adapts to the color of the fonts on the Home Screen. If the Home Screen is light, the feature makes text dark; otherwise, text will be light. When the background color is somewhere in between, this setting will default to white text.
A New Zoom for a New Version of iOS
Prior to iOS 8, Zoom simply magnified the entire screen. However, the new Zoom now lives up to its name much more. When a user first enters “Zoom” in the “Accessibility” menu, he or she will find that Zoom can be toggled on and off and the instructions and method for using it are unchanged.
However, there are also a number of new features within the Zoom instructions:
- Follow Focus: This setting determines whether or not the Zoom lens will follow the text cursor.
- Show Controller: This toggle places a joystick on the screen, which can be used to move Zoom focus around, to bring up the new Zoom control panel, and to zoom in and out of an area quickly. (I found it easier to use than dragging three fingers to move my focus all over.)
- Zoom Region: This feature allows a user to use Window Zoom (a smaller than full-screen lens) or Fullscreen (as in previous versions of iOS).
- Maximum Zoom Level: This slider allows users to limit how much magnification Zoom will offer, which is helpful on iPod and iPhone due to screen size limitations.
Using Windowed Zoom
When a lens is enabled, the user will see a small horizontal bar at the bottom of the lens which allows for access to several controls and allows the user to move the lens itself. If you drag this control, you will move the lens; if it is single-tapped, Zoom will open an on-the-fly Zoom control panel.
From the control panel, a user can take advantage of several options. First, the user can zoom in or out and then choose between Fullscreen or Window Zoom. (Note: To regain access to the control panel without visiting Settings again, when Zoomed out or in Fullscreen, the controller must be on.) The Zoom lens can also be resized from this menu.
Users can also choose to filter just the zoomed lens. The options are Inverted, Greyscale, Inverted Greyscale, and Low Light, which dims the lens on screen only. You can also hide or show the controller from this menu and grow or shrink the magnification size.
VoiceOver and Zoom…Not Such a Happy Merger
The Zoom controller takes a back seat to VoiceOver if both are enabled, and using the more advanced Zoom features with VoiceOver seems as if it may involve a lot of frustration and compromise.
For instance, while testing with both Zoom and VoiceOver enabled, it did not seem possible to move the Zoom lens created earlier, and movement was restricted to the old Zoom controls. Most likely, the combining of both VoiceOver and Zoom with the new features is a work in progress.
All things considered, the improvement to Zoom is significant, but the tiny size of the iPhone and iPod screens will always limit its usefulness for more than spot checking. As this build of iOS 8 was only tested on an iPod, it’s unclear if these new features will be handier on an iPad.
Getting Cut Off While Sizing Up the Text
In iOS 8, text size can be increased in two different areas in Settings. First, the user can increase text size from the Display and Brightness menu; this will display a range of text size options. Never fear, though, as at the top end of the window, you are given the feedback that “Larger sizes are available in Accessibility Settings.”
Once the user turns on “Larger Accessibility Size” under the Accessibility Settings, it will not increase the size of text in the Settings menus any further. However, a modest growth in the Settings menu itself will occur, which may be helpful. Also, the Lock Screen date text will increase to a small degree. Note that the text of some Settings panels are cut off when they are a larger size than the screen allows.
A moderate increase in text size can be seen in dialog boxes, Settings, Notifications, Tips, Voice Memos, the music player, and on the Lock Screen. Full-sized dynamic text can be seen in Notes, Mail, Reminders, and Messages. Generally, this can only be used when the user is inputting his or her own text, and not on most labels. However, some labels in contacts were enlarged.
Labels do cut off in the larger-sized text and do not appear to offer a method for reading the entire line they are on. Messages and notes will correctly wrap the words that are too long. Also note that no changes in text size were encountered in the App Store, Safari, or iTunes.
50 Shades of Grey on My iDevice?
By the time you factor in all of the options available with Zoom and now Grey Scale, which is a new feature, there are probably way more than 50 different shades of grey on your iDevice. Grey Scale, very literally, turns all of the content on your iDevice grey. This can be combined with Invert Colors or Zoom to assist the low vision user in any number of ways.
Speak It To Me
Another new setting called Speak Screen has been added in iOS 8 under Settings > General > Accessibility > Speech > Speak Screen. This option offers a simple way for low vision users to “read” the screen only.
This feature will give users access to rewind, fast forward, play/pause, and speed only. It is not intended to be a replacement for VoiceOver; rather, it is meant to be a simple solution for the times when a low vision user wants to read an entire screen quickly. When enabled, a Highlight Text toggle appears, showing a visual highlight of the paragraph being read.
Other Low Vision Changes
There are additional changes that you will find within the Settings > Accessibility option that are not listed under the vision heading:
Can You Describe That, Please?
Under Settings > General > Accessibility, you will now find a Media heading. Captioning, which was available in iOS 7 under the Hearing heading, has now been moved here. There is also a new option for video description. While I have not come across any content which has this feature yet, one would hope that in the near future, iTunes will start selling content that has video descriptions.
Take a Consistent Route
It’s now possible to set where your incoming phone calls go to by default. For example, if you always want your calls to go to speakerphone instead of to the earpiece, you can now set this option. You can find it in Settings > General > Accessibility > Call Routing.
Track That
Also of interest to VoiceOver and braille users is a feature located in the Maps app called Tracking. Tracking will announce when you are approaching an intersection, and it will also provide the names of the cross streets. Tracking will also notify you of points of interest as you move about your environment.
To enable Tracking, launch the Maps app, and find the Tracking toggle located in the lower left corner of the touchscreen. Double tap this until it says “Tracking with Headings,” and then begin walking.
This may be a difficult feature for braille-only users, because the announcements flash up on the display, and the user has no easy way to tell when new information is being presented. Also, it seems that Apple is still perfecting this feature, or perhaps it is designed to choose random points of interest, because Tracking will skip over some points of interest but announce others while the user is walking. Whatever the reason, it’s nice to see this feature made accessible with VoiceOver, and I hope Apple continues to expand on it.
Conclusions
There are many changes in the way the operating system renders content, based on what is on or off for low vision users. I’d advise low vision users to check out iOS 8 at a retailer before upgrading, or perhaps find a friend who has upgraded, and check it out for themselves – particularly if they have not yet upgraded from iOS 6.
Low vision usage is a very personal thing, and what works for one person may not work for another. Braille and touchscreen users may want to check out the discussions and content on AppleVis.com, because there are a number of known issues with this new release that are not addressed in this review.
Additional Information
For more information, you can contact Scott at scott.davert@hknc.org.